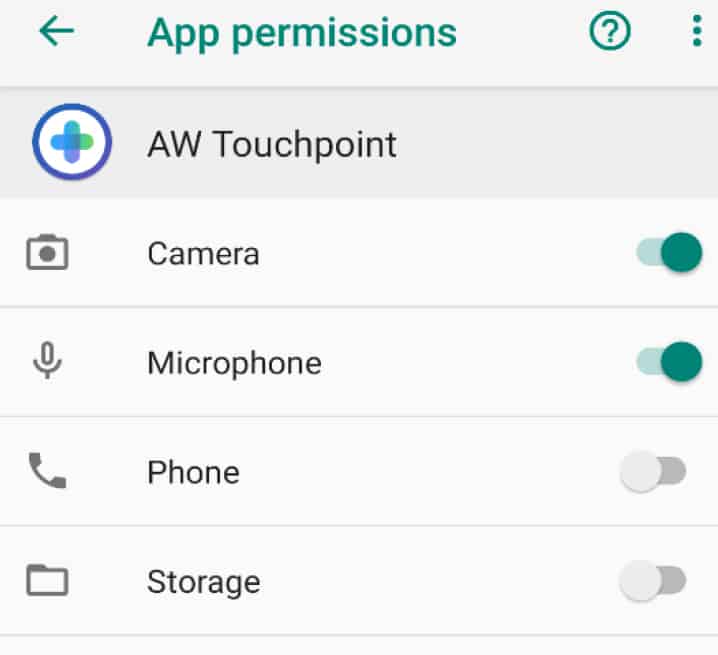Preparing for Telehealth
Regional One Health is simplifying the connection between you and your care provider. Connect via smartphone, tablet or computer for a contact-free visit from wherever you may be.
Connect via Smartphone, Tablet or Computer
Your care team will contact you to ask how you would like to join the video visit. You will then receive an invitation from your care team via text message or email for a video visit.
- If you want a video visit on your smartphone, you can receive an invite from your care team via text.
- If you want a video visit on your computer, you will receive an invite via email.
- If you want a phone call without video for your visit, you will receive a phone call from 844-948-3080.
Before Beginning
- If you are conducting a practice call with a member of your care team, please make sure you are not attempting to launch your visit on your mobile device while on a call
- Check that your smartphone or tablet is up to date
- Check that your smartphone or tablet will support the “AW Touchpoint” app
- iPhone and Android phones: Video is supported over WiFi and with some cellular networks
- Video is not recommended on LTE or Mobile Data. You may incur fees if you do not use a WiFi connection
- If you are using your computer for your visit, make sure you are using a supported browser and it has been updated recently (see below for more detail)
Get Started Web Browser (Mobile Devices)
- Before you receive your invitation, you can complete a technology verification check by navigating to myonehealth.avizia.com/#/techcheck
- Once you have received the text message invitation, you will be prompted to join the visit with two options: “join now” (no download) or “join with the app”
- The “join now” option does not require the patient to download any app. Simply tap the “join now” button, which will open the mobile device’s default browser
- For Android mobile devices it is recommended to use the Google Chrome web browser
- For iPhone mobile devices Safari is the supported web browser
Once you click “join now” you will be prompted to enter your name and select whether you are a patient or family member. Please click “allow” when prompted to provide camera and microphone permission. You will not be able to have a successful visit if you do not allow these permissions.
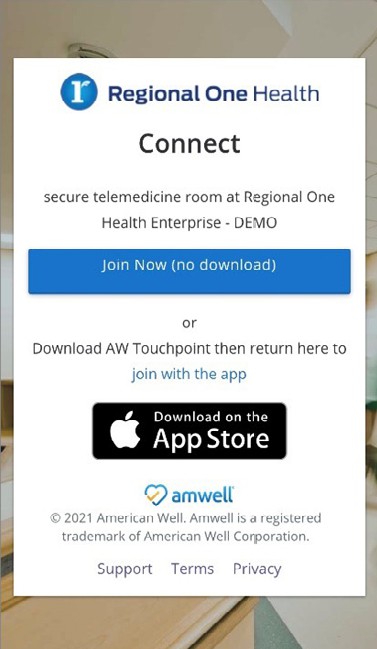
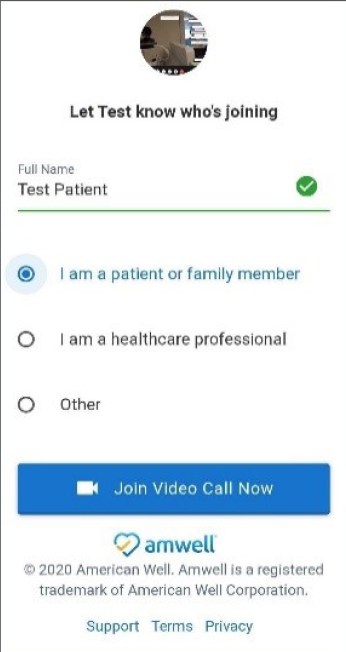
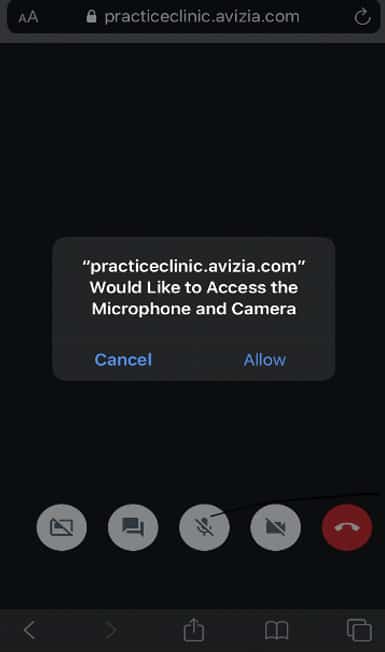
If you are not using the first option, please see the guide options below on how to connect to your telehealth visit.
Get Started AW Touchpoint (Mobile Devices)
The best protection against COVID-19 is to avoid exposure to the virus in the first place. That is why Memphis and Shelby County leaders, with the support of Regional One Health and the city’s other major health care institutions, enacted Safer at Home guidelines March 24.
We urge you to adhere to these rules because lowering the number of new cases of COVID-19 depends on as many people as possible staying in their homes. Safer at Home requires residents to stay home unless they are engaging in essential activities, which include:
- Going to work to provide an essential service (medical, food provider, delivery driver, etc.)
- Going to the grocery store, pharmacy or warehouse store
- Attending medical appointments as advised by your provider
- Taking pets to the veterinarian
- Ordering pickup or delivery from restaurants
- Walking, jogging or biking outside
- Providing care for a family member or friend or helping someone get necessary supplies
For full details on Safer at Home, visit the City of Memphis COVID-19 Update page.
Get Started (Computers)
- If you want to use your laptop or desktop, you can get an invite by email. Your computer will need a camera and speaker for a video visit
- You will need the latest version of the Google Chrome, Edge or Firefox internet browser. Chrome is the preferred browser. Visit google.com/chrome/ to download Chrome
- Make sure your camera and microphone work before the visit. Use myonehealth.avizia.com/#/techcheck to check
- Be sure to give the website permission to use the camera and microphone
- Check your email inbox for an invite at the time of your appointment (you may need to refresh periodically)
- Click “join meeting” to display the video call invitation, where you can join the visit
Troubleshooting Camera Issues
iPhone
Go to “settings”
- Search for “AW Touchpoint”
- Click on the “AW Touchpoint” app
- Enable microphone and camera (turn the buttons from grey to green). Cellular data should be enabled if WiFi is not accessible
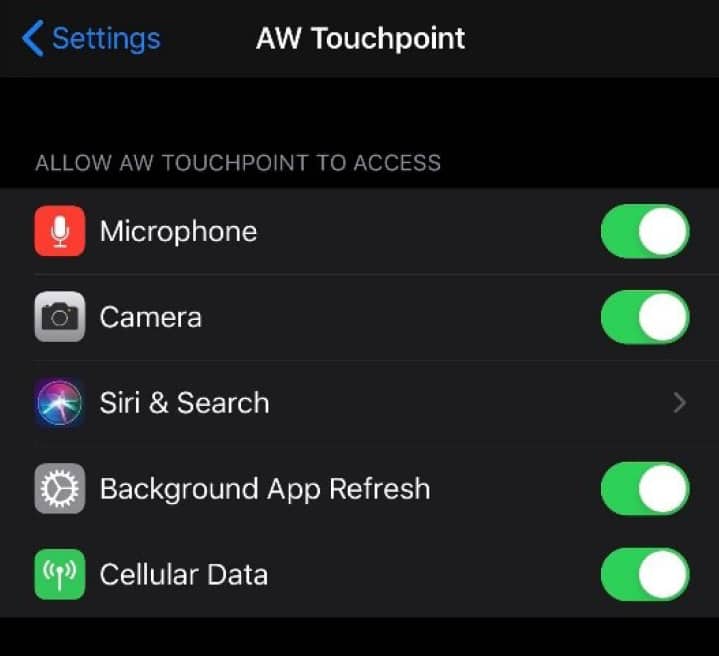
Android
- Go to “settings”
- Search for the app they are using
- Click on that app
- Scroll down to “permissions” and click to open